今回は、WordPressのサイトを別サーバーに移行する為の設置手順や設置先サーバーの注意事項についてご説明いたします。
サーバーやバックエンドの知識のない初心者でも、安心して作業が出来る。押さえておくべきポイントをご紹介
作業手順
まずは、FTPを使用し、既存サイトのダウンロードとデータベースのバックアップを行います。
- 既存サイトのデータをダウンロード
- FTPを接続し、既存サイトのwordpressファイルをまるっとローカルフォルダにダウンロードいたします。
- データベースのバックアップ
- サーバーの管理画面よりphpmyadminを開き、対象のデータベースを選択し、「エクスポート」「実行」を行います。
※既存のWordPressで使用しているデータベースの、全テーブルが対象になります。
データベースファイルの保存場所を指定して保存すると、「データベース名.sql」のファイルがパソコンに保存されます。こちらで、エクスポートは終了です。
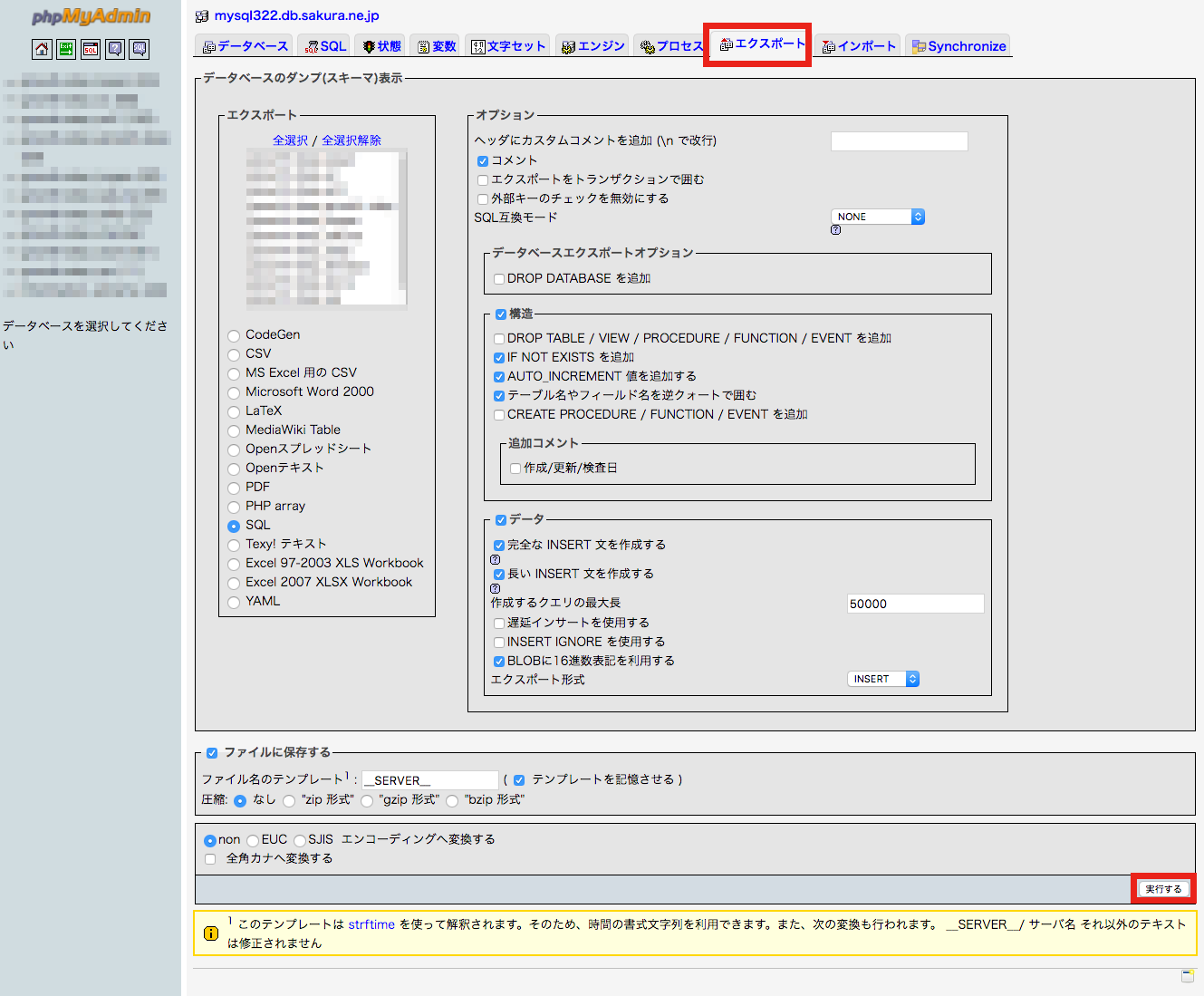
サーバー環境を用意し、FTPのファイルのアップロードとデータベースのインポート
- データベースのインポート
- 移行先のサーバーをご準備して頂き、新しいサーバー側で新規データベースを作成いたします。
phpmyadminを利用し、新しく作成したデータベースに既存のデータベースファイルをインポートしましょう。
※データベース容量が多い場合は、zip化したものをアップロードした方が良いかもしれません。
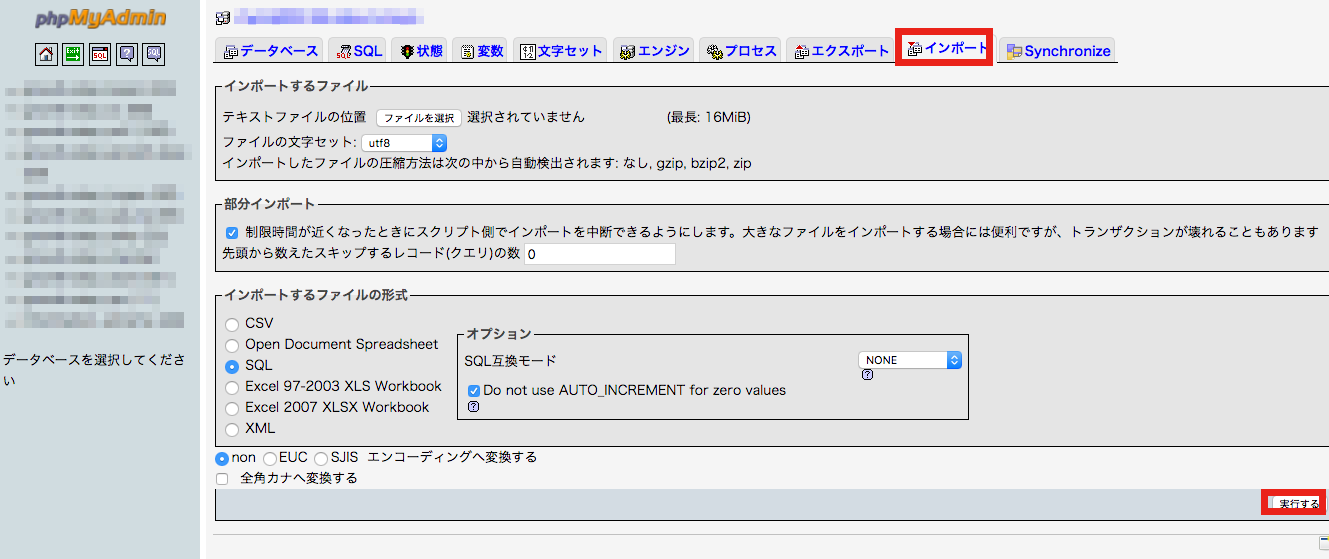
- FTPのファイルのアップロード
- 既存ファイルのアップロードを行い、wp-config.phpのファイルを変更いたします。
wp-config.phpは設定ファイルになります。新しく取得したデータベースの情報に変更しましょう。
■変更ファイル
// ** MySQL 設定 - この情報はホスティング先から入手してください。 ** //
/** WordPress のためのデータベース名 */
define('DB_NAME', 'database_name_here');
/** MySQL データベースのユーザー名 */
define('DB_USER', 'username_here');
/** MySQL データベースのパスワード */
define('DB_PASSWORD', 'password_here');
/** MySQL のホスト名 */
define('DB_HOST', 'localhost');
/** データベースのテーブルを作成する際のデータベースの文字セット */
define('DB_CHARSET', 'utf8');
/** データベースの照合順序 (ほとんどの場合変更する必要はありません) */
define('DB_COLLATE', '');
新規で作成したデータベースを修正
データベースの中身を新しいサイトURLに置換する
既存サイトのデータベースをインポートした状態なので、URL情報が既存サイトのままになっております。
URLを新規サイトへのURLに変更する必要がございます。一つ一つ変更すると、とても厄介なので、
こちらは、一括置換を行いましょう。
作業を助けてくれる一括変換ツールをご紹介
- searchreplacedb2
- こちらのツールをサイトよりダウンロードを行い、wp-config.phpを設置しているディレクトリにアップロードしてください。
searchreplacedb2の使い方
submitを押してください。
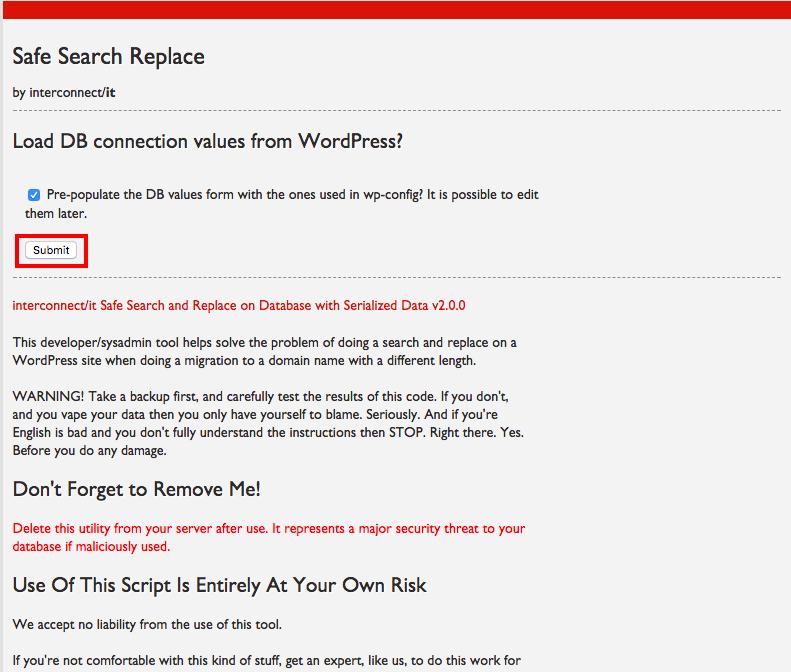
データベース情報を入力します。
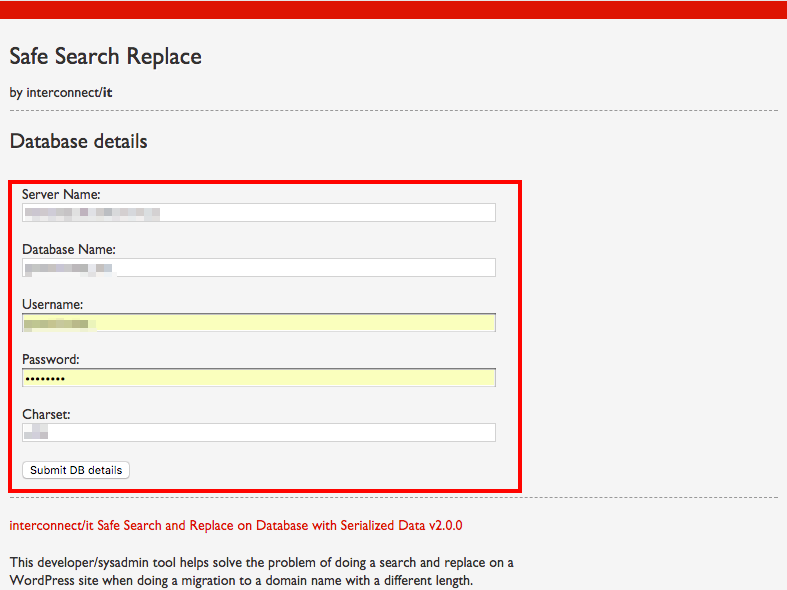
テーブルを選択し、置換を行います。
※全てのテーブルを対象に置換してください。
新規URL情報を入力します。
Search for:既存URL
Replace with:新規URL
※URLの最後には『 / 』は、つけなくて大丈夫です。
確認した後、Submitボタンを押すことで置換が完了します。
※上記置換が完了したら、searchreplacedb2のファイルは削除しましょう。
WordPress管理画面での作業
管理画面にて「設定」>「パーマリンク設定」を開き、パーマリンクを更新ボタンを押してください。
自動で、.htaccessファイルが更新され、WordPressの移行作業が完了となります。
サイトURLとホームURLを分ける場合
WordPressのインストールディレクトリと、トップページのURLを分けたい場合は、下記のような設定が必要になります。
■ FTP側のディレクトリ wp-config.phpなどの実行ファイルを設置したいところ
http://example.jp/wp/
■ ブラウザ側のディレクトリ トップページにしたいところ
http://example.jp/
■サイトURLとホームURLを分ける場合の作業
index.phpを書き換える
今回のケースではルートディレクトリにindex.phpを設置します。
require( dirname( __FILE__ ) . '/wp-blog-header.php' );
↓
require( dirname( __FILE__ ) . '/wp/wp-blog-header.php' );
ホームURLを書き換える
管理画面にログインし、メニュー画面より「設定」を開きます。
ホームURLを書き換える
設置直後は二つの入力欄がWordPressアドレスのものと同じになっているので、サイトアドレスの部分だけを、トップページのURLに書き換えてください。
パーマリンクを更新する
.htaccessファイルをindex.phpと同じディレクトリにコピーしてください。
パーマリンクを更新しましょう。
これでディレクトリが別れた形でWordPressが動くようになります。

 お問い合わせ
お問い合わせ